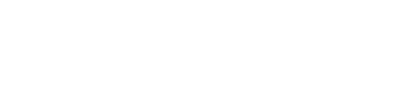Envoyer NPBuilder sur internet
Vous avez votre hébergement, votre nom de domaine... il ne reste plus qu'à y envoyer NPBuilder pour pouvoir commencer la création de votre site internet.Ce dont j'ai besoin
Tout d'abord, il vous faut tĂ©lĂ©charger NPBuilder et le dĂ©zipper. Maintenant NPBuilder est prĂšs Ă ĂȘtre envoyĂ© sur votre hĂ©bergement. Et pour cela vous allez avoir besoin d'un logiciel appelĂ© logiciel FTPInstallation d'un logiciel FTP
Un logiciel FTP est un programme qui vous permet d'envoyer des documents sur votre hébergement. Ils existe plein de logiciels de la sorte, des bons, des moins bons, des gratuits et de payants. Mais pour éviter de se perdre, on va travailler avec un logiciel appelé filezilla, que vous pouvez télécharger ici.Installez filezilla et ouvrez le, vous devriez voir ceci:
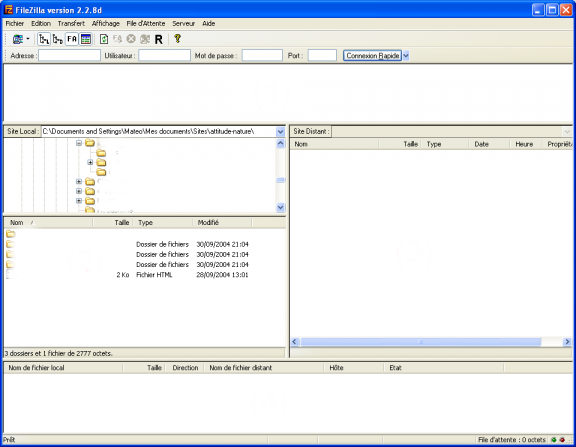
Ăa Ă peut-ĂȘtre l'air compliquĂ© Ă premiĂšre vue, mais je vais tout vous expliquer pas Ă pas.
Se connecter à son hébergement
Vous allez maintenant devoir vous connecter Ă votre hĂ©bergement./! attention: avant d'essayer de vous connecter, sachez qu'un nouvel hĂ©bergement met gĂ©nĂ©ralement un Ă deux jours avant d'ĂȘtre rĂ©ellement disponible. Si vous venez de commander votre hĂ©bergement, il est fort possible que la connexion Ă©choue. Dans ce cas rĂ©essayez le lendemain ou le surlendemain.
Pour cela vous avez besoin de trois informations:
- Le serveur FTP: ou plus exactement l'adresse de ce serveur. C'est gĂ©nĂ©ralement l'adresse de votre site dont on a remplacĂ© le www par ftp (exemple: ftp.monsite.com). Mais cela peut aussi ĂȘtre une suite de nombre comme 193.24.314.98.
- Votre login: Ăa peut ĂȘtre le nom sous lequel vous vous ĂȘtes inscrit chez l'hĂ©bergeur, mais on peut aussi vous avoir attribuĂ© un login au hasard.
- Votre mot de passe: La encore, on vous la soit demandé, soit attribuer d'office.
Vous avez certainement reçu ces informations par email lors de votre inscription chez votre hébergeur.
VoilĂ , vous avez trouvĂ© ces 3 informations, vous ĂȘtes maintenant prĂšs Ă vous connecter.
Ouvrez filezilla et cliquez sur l'icĂŽne en haut Ă gauche.
Vous devriez voir ceci:
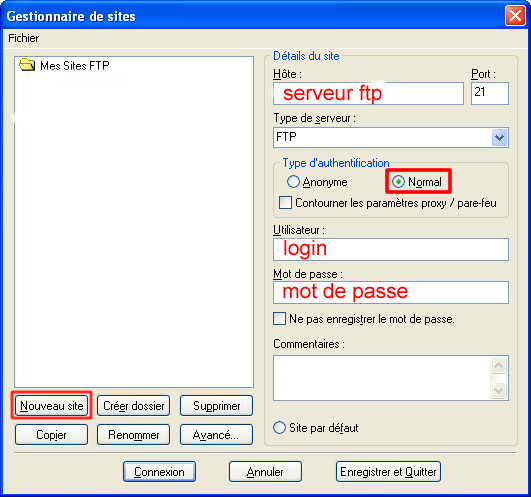
cliquez sur « nouveau site » et sélectionnez Type d'authentification : Normal, puis entrez vos informations.
Enfin, cliquez sur connexion.
Alors vous devriez voir plus de messages défiler dans le cadre du haut. Il y a alors deux possibilités.
- Soit vous obtenez un message d'erreur, c'est que vous n'avez pas entré les bonnes informations ou que votre hébergement n'est pas encore disponible.
- Soit la connexion Ă rĂ©ussie et une sĂ©rie de dossier devraient apparaĂźtre dans la fenĂȘtre de droite. Ce sont les fichiers qui sont dĂ©jĂ installĂ© sur le serveur. Si aucun fichier n'apparaĂźt, c'est que le serveur est vide.
Envoyer NPBuilder sur son hébergement
Vous ĂȘtes connectĂ© Ă votre hĂ©bergement, vous allez enfin pouvoir y envoyer NPBuilder.Depuis le cadre de gauche de filezilla, vous allez naviguez sur votre disque dur pour trouver le dossier dans lequel se trouve NPBuilder. Ouvrez-le, vous devriez voir ceci:
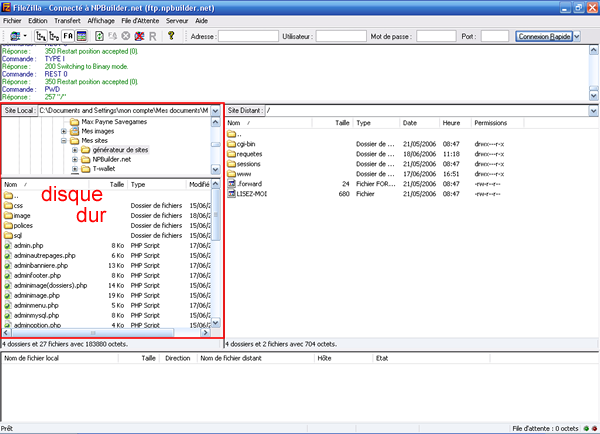
Puis procédez comme suit:
- clique gauche sur l'un des fichiers du cadre de droite (par exemple admin.php)
- Faites Ctrl + A. Cela devrait sélectionner tous les fichiers et dossiers.
- Faites clique droit sur l'un des fichiers, puis cliquez sur "charger sur le serveur".
Tous vos fichiers sont transférés sur votre hébergement. Il y en a beaucoup, ça peut donc prendre quelque temps. Vous pouvez voir la progression de l'envoi des fichiers dans le cadre du bas. Une fois que ce cadre est vide, c'est que tous vos fichiers ont été envoyés.
Un dernier réglage
Il vous reste un dernier petit rĂ©glage Ă effectuer avant de commencer la crĂ©ation de votre site.Vous devez ĂȘtre connectĂ© Ă votre hĂ©bergement avec filezilla. Dans le cadre de droite vous devez trouver le dossier "image". Clique droit dessus puis sĂ©lectionnez "attributs du fichier...".
une petite fenĂȘtre va s'ouvrir avec dedans une sĂ©rie de cases Ă cocher. Cochez-les toutes puis cliquez sur OK.
Faites la mĂȘme chose avec le dossier « sql » puis avec le dossier « miniature » qui se trouve dans le dossier « image ».
Voila, NPBuilder est sur internet, vous pouvez créer votre site.